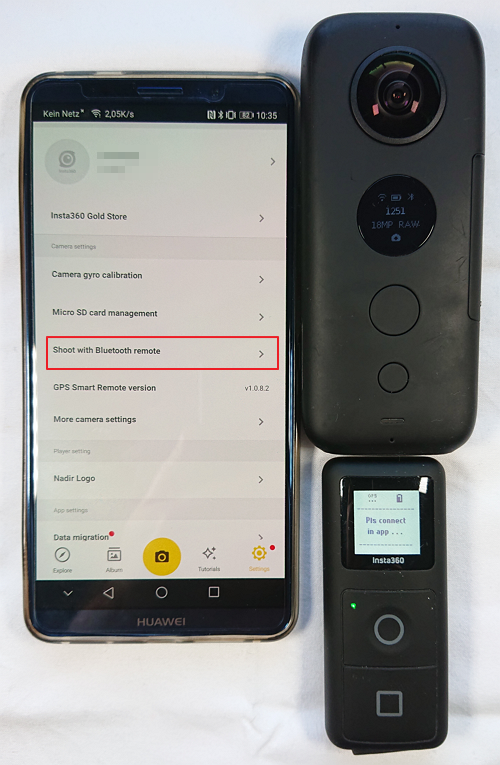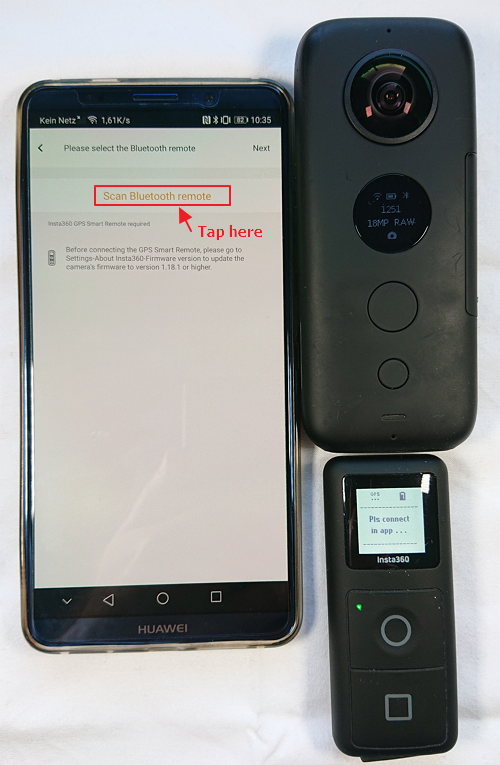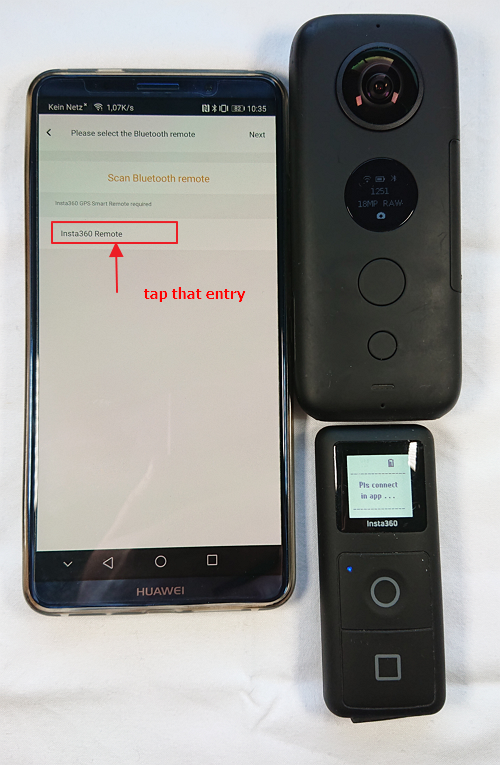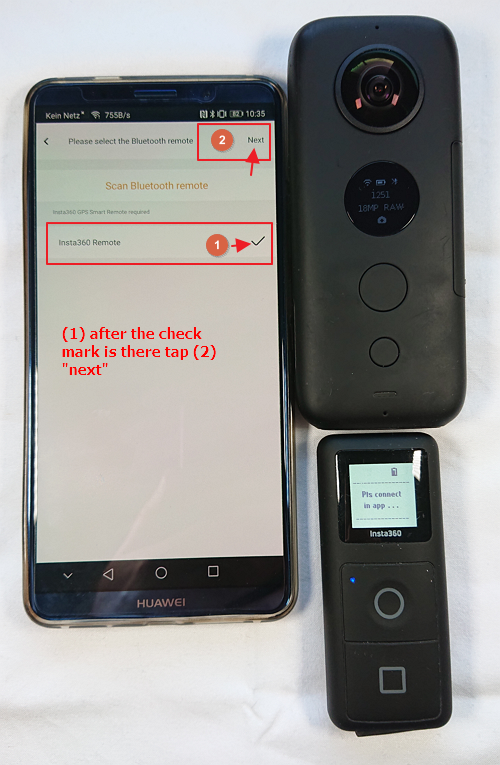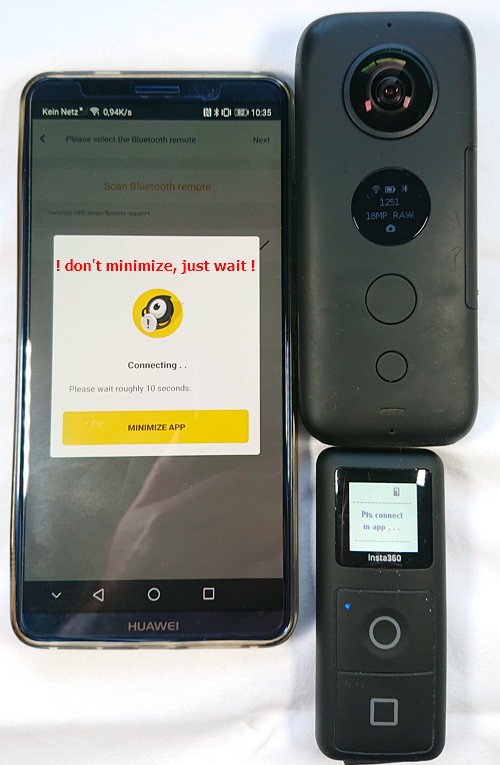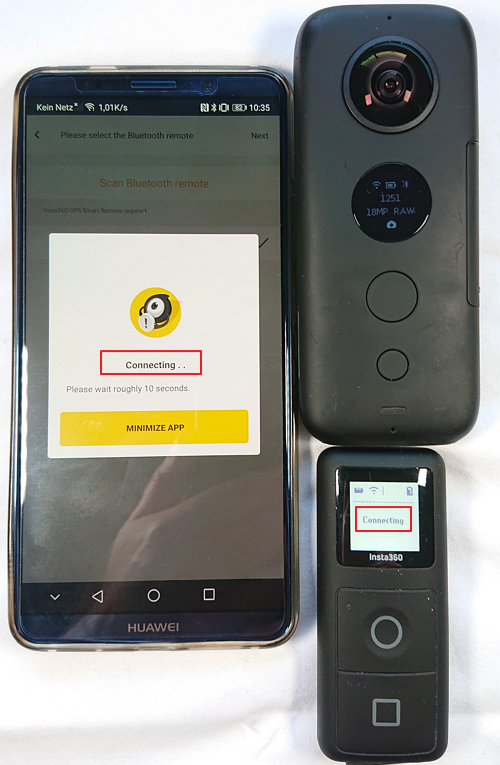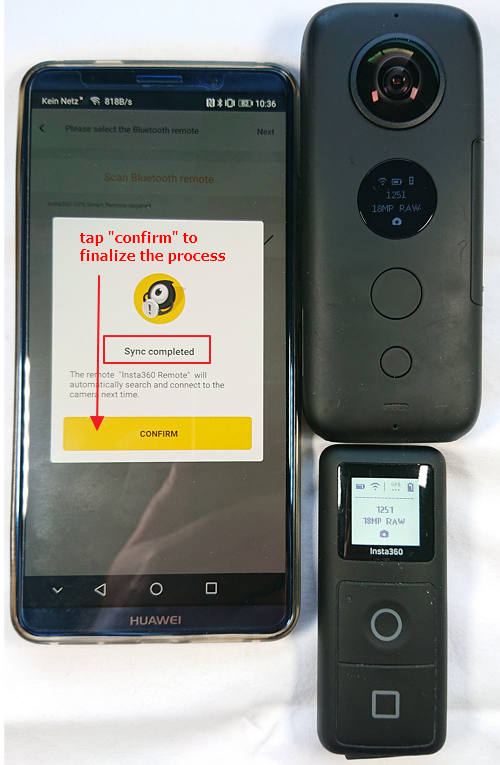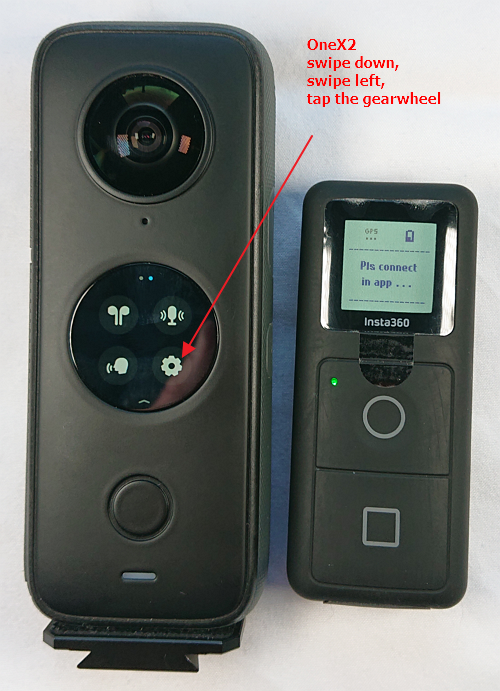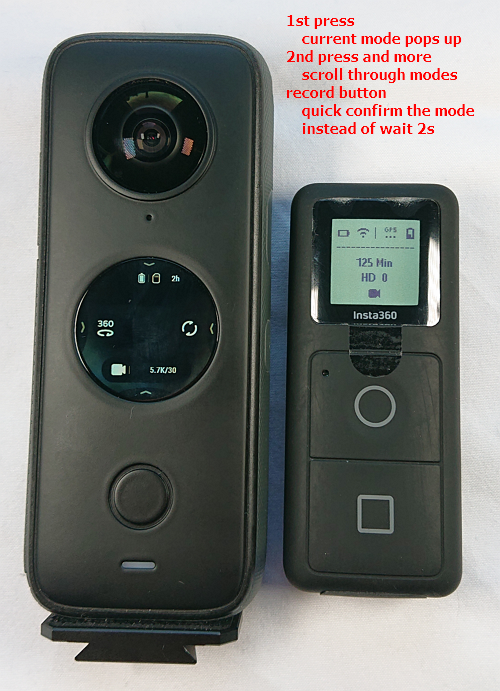Overview#
The GPS Smart Remote fulfils two purpose:
- It allows to remote control your Insta360 consumer camera (OneX/R/X2) like you are using it in standalone mode by the camera buttons.
- It acts as a source for GPS information which are then added to images and video taken by using the remote.
 The GPS Smart Remote was first released in 2019 for the use with OneX camera. Related to OneX it perfectly mimics the two button usage on the OneX and all what is shown on the camera display is also shown on the GPS Smart Remote display.
The GPS Smart Remote was first released in 2019 for the use with OneX camera. Related to OneX it perfectly mimics the two button usage on the OneX and all what is shown on the camera display is also shown on the GPS Smart Remote display.
After the OneR was released, both OneR and GPS Smart Remote, were made compatible by a firmware update during 2020. During January and April 2020 GPS Smart Remote got two updates to enhance its Bluetooth based communication side to the way the OneR - the same way later used for the OneX2 - have to be controlled. In comparison to the OneX those two cameras have their own BT menu to pair with the GPS Smart Remote whereas the OneX needs the OneX app as a mediator.
Speaking about OneR and OneX2 the GPS Smart Remote still fulfils both purposes but related to the standalone mode - keep in mind those cameras mainly use a touch screen to be controlled - the display of the GPS Smart Remote does not fully mimics what you see on the camera screen.
At the time writing that the current firmware version for the GPS Smart Remote is v1.0.8.2. If you remote shows that version at its first start or after a 9s press to the power button - later more to that - you have no need to update the firmware.
Like said above the gathered GPS data enhances images with the location taken, in relation of where the GPS Smart Remote was used to take the shot. Speaking about videos the GPS data is saved as a stream in an extra data field inside the video file for the primary lens. Again, at time of writing only the Insta360app as well as the OneX app provide the "Stats" function to generate a video overlay for reframed video only based on that GPS data.
A GPS Smart Remote with no binding to any type of device shows "Pls connect in app ..." on its display. This is the starting requirement for any binding process.
Technical Details#
| Current firmware | v1.0.8.2 |
| Dimensions | 80 x 350 x 150 mm |
| Weight | 43 g |
| Camera control range (BT) | ~10 m at best |
| Waterproof(1) Class / Depth |
✖ (None) |
| ----------------------------------------- | |
| Wireless connection type | Bluetooth-LE |
| Supported devices | 1 |
| ----------------------------------------- | |
| Supported GPS(2) | American GPS, Chinese Beidou |
| Accuracy | 2.0 - 2.5m at best |
| Data point frequency | 10 Hz |
| Internal storage of GPS data | ✖ |
| ----------------------------------------- | |
| Battery | 800 mAh |
| Standby time | up to 4 days after charging |
| Duration of use | ~11 hours |
| Charging time | ~2 hours (5V2A) |
| USB type | micro USB(3) |
| ----------------------------------------- | |
| Package contains | GPS Smart Remote, Selfie Stick Clamp (25mm diameter) Wrist band + Silicon sleeve USB-A to microUSB cable |
| FCC documents | https://fccid.io/2AFSH-CINBTCT-A |
| Guides / Tutorials | Insta360 - OneX GPS Smart Remote Tutorial (page) |
| Insta360 - OneX GPS Smart Remote Guide (videos) | |
| Insta360 - OneR GPS Smart Remote FAQ Tutorial (video) | |
| Insta360 - OneX2 GPS Smart Remote FAQ Tutorial (video) | |
(1)USB Port is blocked by an extra plug on the port door but no waterproof or splash proof class is given.
(2) GPS Smart Remote will use GPS system preferentially.
(3)The microUSB port is somewhat recessed, so many standard cables do not fit.
Status by indicator lights#
The GPS Smart Remote show the following states by its led:
| Solid red | Charging while GPS Smart Remote is off |
| Solid green | Fully charged while GPS Smart Remote is off |
| Red & green alternating | Bluetooth pairing |
| like the camera | while connected to the camera |
How to bind...#
... to OneX#
What you need:
- OneX with enabled WiFi (set to ON in settings)
- mobile device
- with enabled Bluetooth
- in unbound condition to the GPS Smart Remote
- running the Insta360 OneX app, not the unified Insta360app for OneX/R/X2/Go2
- GPS Smart Remote in unbound condition
Follow these steps:
- power on OneX
- start the app and connect to OneX
- power on GPS Smart Remote
-
make sure it shows "Pls connect in app" on its display, if it does show that unbind the remote by deleting pairing information
-
in the OneX app
- go to Settings
- select "Shoot with Bluetooth remote"
- select "Scan Bluetooth remote" on the next screen
- after a short time you'll see "Insta360 Remote" listed
- select that entry to have a check mark behind it
- select the "next" in the upper right corner of the app
- the app will show a notification that it started the connection process
- at the end of that process you will get a notice that all is done, "confirm" that
- GPS Smart Remote and OneX are connected and the remote will clone what you see on the OneX display
If you want to make sure you can not only switch OneX off by the remote but also power it on, do the following steps:
- power on OneX
- navigate to its settings menu
- go to the WiFi section
- select the WiFi to be on "AUTO"
- leave the settings menu with "done"
Now you can switch the OneX on and off by the remote. Test it. After that and especially if you use Android switch the WiFi mode back to "ON". As long as you do not remove the battery OneX remembers the power-switch related connection. Leaving it on "AUTO" should only be done if you use the iOS version of the app. By that state the app can power on the OneX and not only connect to its WiFi automatically.
... to OneX2#
What you need:
- OneX2
- GPS Smart Remote in unbound condition
- make sure you preferred mobile device has no pairing to GPS Smart Remote, for example after doing a firmware update to it
Follow these steps:
- power on OneX2
- power on GPS Smart Remote
- on OneX2 display swipe down to call the quick settings menu
- swipe to the left to open the second page
- tap the settings icon, the 2nd in the lower row looking like a gearwheel
- in the "Basic Settings" tap the second entry "Bluetooth Remote" and wait
- after a short time you should see "Insta360 Remote" listed under "other devices"
- tap that "Insta360 Remote" entry and wait again
- OneX2 will connect to the GPS Smart Remote, during that you will see "connecting" on the Remote's display and a message on top of the OneX2 display informing that it is connected
- "Insta360 Remote" should now be listed under "my devices" with a green check mark
- Both devices are now connected and you can leave the settings menu
If you want to switch on your OneX2 with the GPS Smart Remote too and not only control and shut it down, please follow these steps:
- go back to the settings
- in the "Basic Settings" select the first option "General"
- scroll down to "Bluetooth wakeup" and select it
- change the state to "On"
- leave all settings menu
Now you can switch your OneX2 on by the Remote and also by the app on your mobile device as it does a BT scan and wakeup signal. Personally I found that to work best with the iOS based app. On Android it nearly never worked for me, just like the OneX WiFi set to "Auto" which controls the same.
... to OneR#
What you need:
- OneR
- GPS Smart Remote in unbound condition
- make sure you preferred mobile device has no pairing to GPS Smart Remote, for example after doing a firmware update to it
Follow these steps:
- power on OneR
- power on GPS Smart Remote
- on the OneR display, swipe down to get the quick settings / shortcut menu
- swipe to the left for the second page
- tap the settings icon looking like a gearwheel
- select "Bluetooth remote" and wait
- select "Insta360 remote" under "other devices"
- wait until OneR shows you "GPS Remote has connected" at top of the screen and "Insta360 Remote" is listed under "my devices"
- Both devices are now connected and ready to go
Troubleshooting#
How to unbind?#
Press both buttons at the same time. The display will show again the "Pls connect in app ..." text and with that the pairing was deleted.
From time to time it may be necessary to delete the paring information of the GPS Smart Remote. This is necessary, for example, before doing a firmware update or using it with another camera.
How to reset/restart?#
Switch your GPS Smart Remote on by pressing and holding the power button for at least 9 seconds! The display will go blank, release the button at that moment and the display will start to show you the installed firmware version followed by battery health status.
The reset is better named restart. It does reset some internal parameters like it resets GPS acquisition data, but it does not reset pairing data.